Geräte
Legen Sie Ihre elektrischen Geräte an.
Wählen Sie Geräte in der Menüleiste aus.
Geräte anlegen
Klicken Sie auf den Button Gerät hinzufügen.
Es öffnet sich ein Fenster, in dem Sie die Geräteinformationen eingeben können:
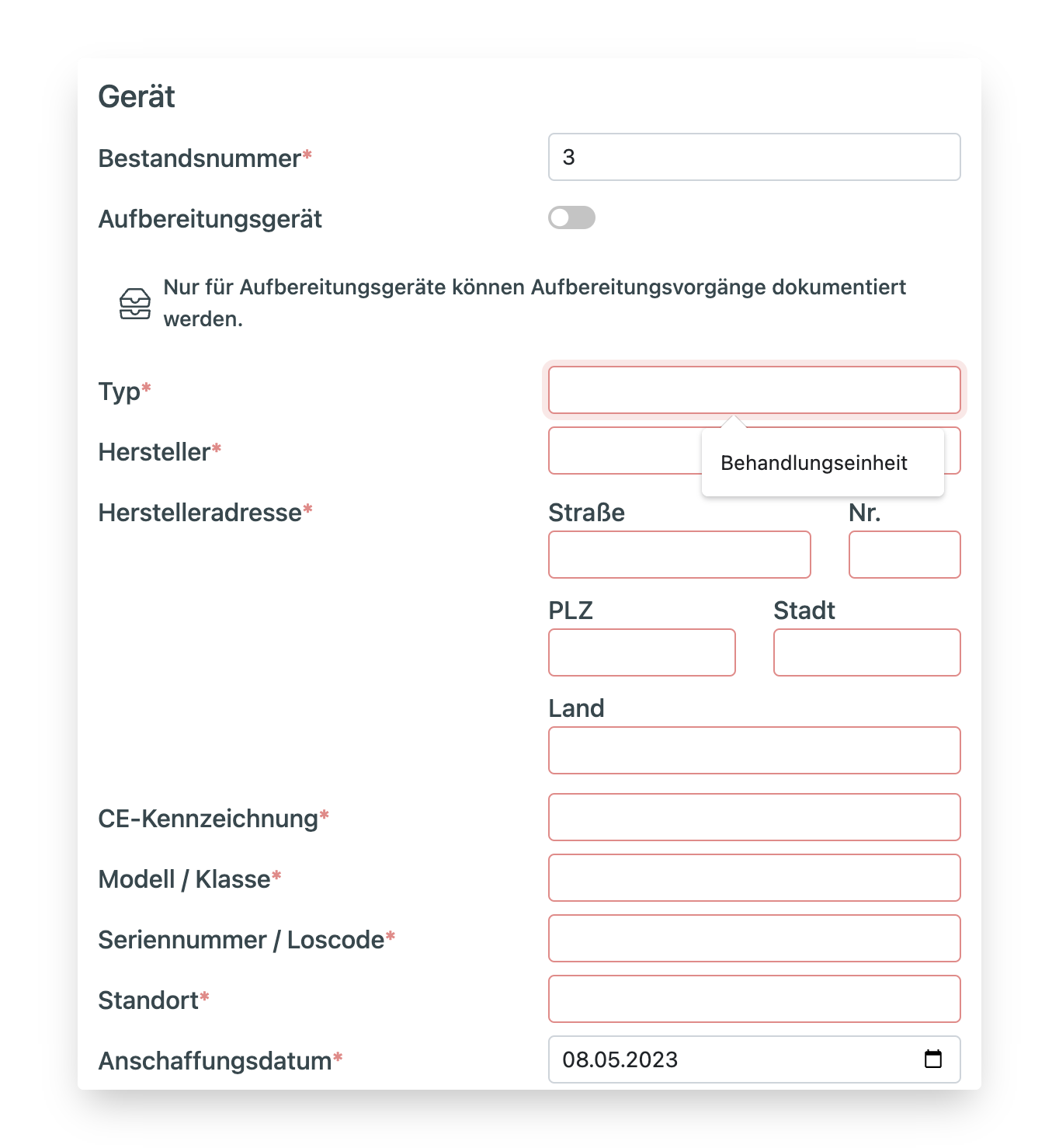
Bei allen Feldern mit einem roten Sternchen handelt es sich um Pflichtangaben.
Vergeben Sie als erstes die Bestandsnummer. Diese Nummer muss eindeutig einem Gerät zugewiesen sein und darf daher nur einmal vergeben werden. Verfügen Ihre Geräte bereits über Bestandsnummern, tragen Sie hier die zugewiesene Nummer des Gerätes ein.
Geben Sie als nächstes an, ob es sich bei dem Gerät um ein Aufbereitungsgerät handelt. Nur für Aufbereitungsgeräte können Vorgänge angelegt werden.
Geben Sie den Typ des Gerätes an. In Abhängigkeit von Ihrer vorherigen Angabe werden Ihnen Vorschläge unterbreitet.
Geben Sie den Hersteller des Gerätes an. Wählen Sie ggf. einen Hersteller aus.
Falls die Adresse noch nicht vorbefüllt wurde, geben Sie bitte die Herstelleradresse an.
Geben Sie bitte das Modell / die Klasse des Geräts an und wählen Sie hierzu ggf. einen Vorschlag aus.
Ergänzen Sie die CE-Kennzeichnung, die Seriennummer bzw. den Loscode und als Standort den Raum, indem sich das Gerät befindet.
Geben Sie das Anschaffungsdatum des Geräts an.
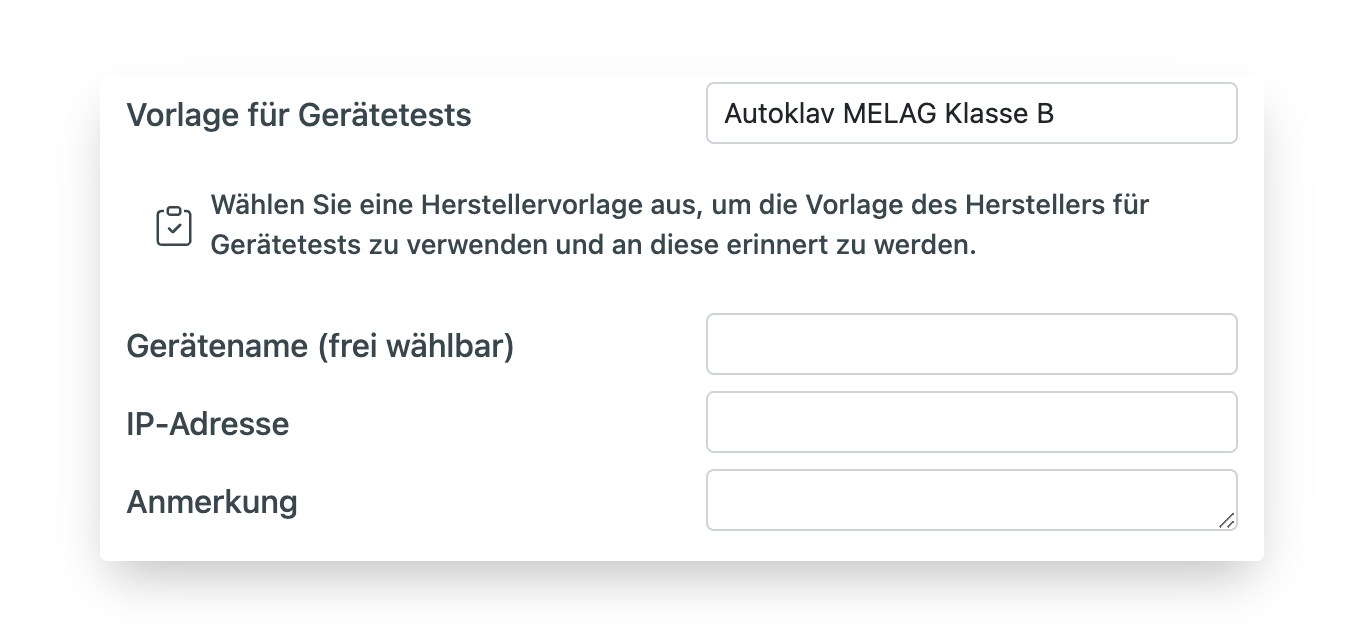
Hinterlegen Sie bei Ihren Aufbereitungsgeräten eine Vorlage für Gerätetests, um diese für einen Gerätetest zu verwenden und an Gerätetests für dieses Gerät erinnert zu werden. Falls die Vorlage Ihres Geräts nicht verfügbar ist, senden Sie uns die Checkliste des Herstellers an kontakt[@]monkeydent.de. Wir integrieren diese kostenfrei.
Vergeben Sie dem Gerät einen Gerätenamen, mit dem Sie das Gerät eindeutig identifizieren können.
Geben Sie ggf. die IP-Adresse des Geräts an. Unter Anmerkungen haben Sie die Möglichkeit weitere Informationen zu diesem gerät zu notieren.
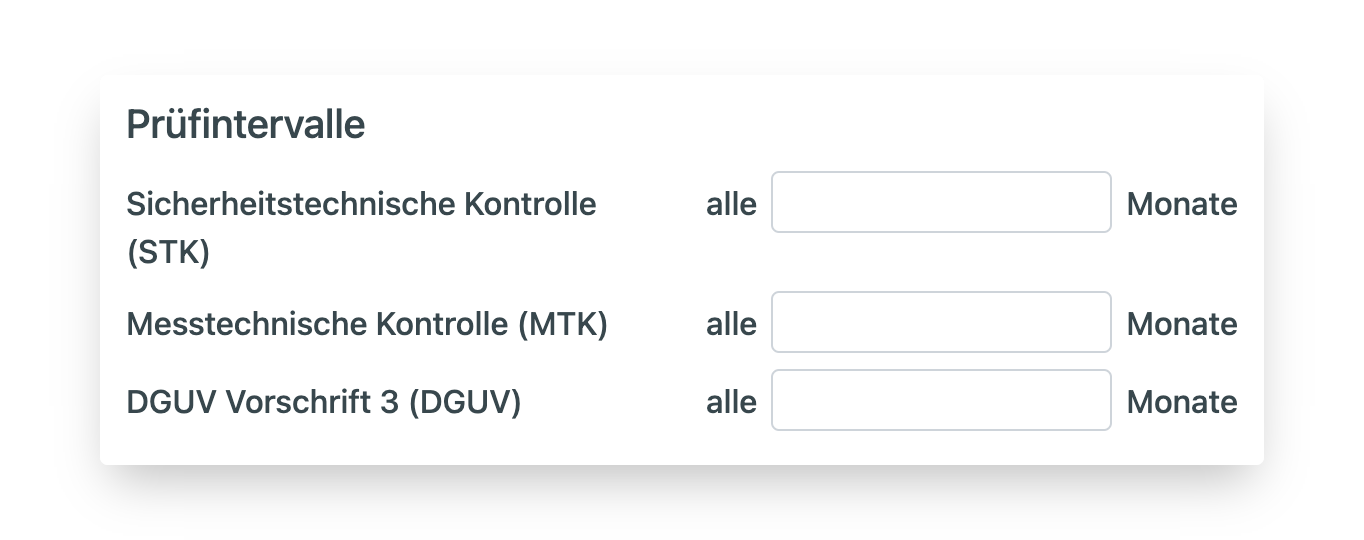
Geben Sie die Prüfintervalle Ihres Geräts an, um an Geräteprüfungen erinnert zu werden.
Wiederholen Sie die vorherigen Schritte bis Sie alle Geräte angelegt haben.
Gerät bearbeiten
Gehen Sie in die Zeile des Gerätes, das Sie bearbeiten möchten. Kicken Sie auf das Bleistift-Icon, das sich ganz rechts in der Zeile des Geräts berfindet:
Gerätetests hinzufügen
Wählen Sie Geräte in der Menüleiste aus und klicken Sie auf den Button Gerätetests. In den Kacheln wird Ihnen die Übersicht Ihrer Gerätetests angezeigt. Bei fehlenden Tests wird ein rotes X angezeigt, bei erledigten Tests ein Häkchen.
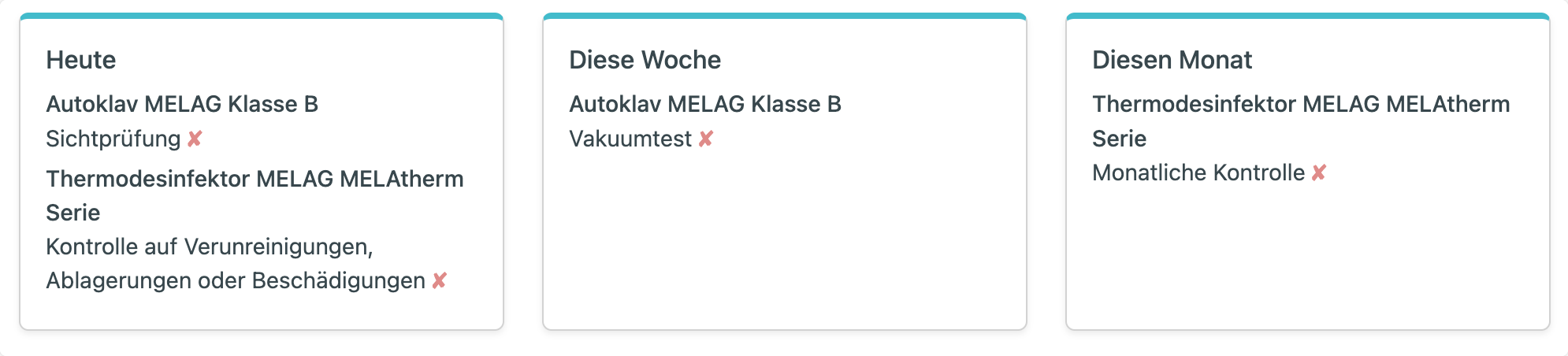
Dokumentieren Sie einen neuen Gerätetest, indem Sie auf Gerätetest dokumentieren klicken:
Es öffnet sich ein Fenster, in dem Sie die Testdaten eingeben können:
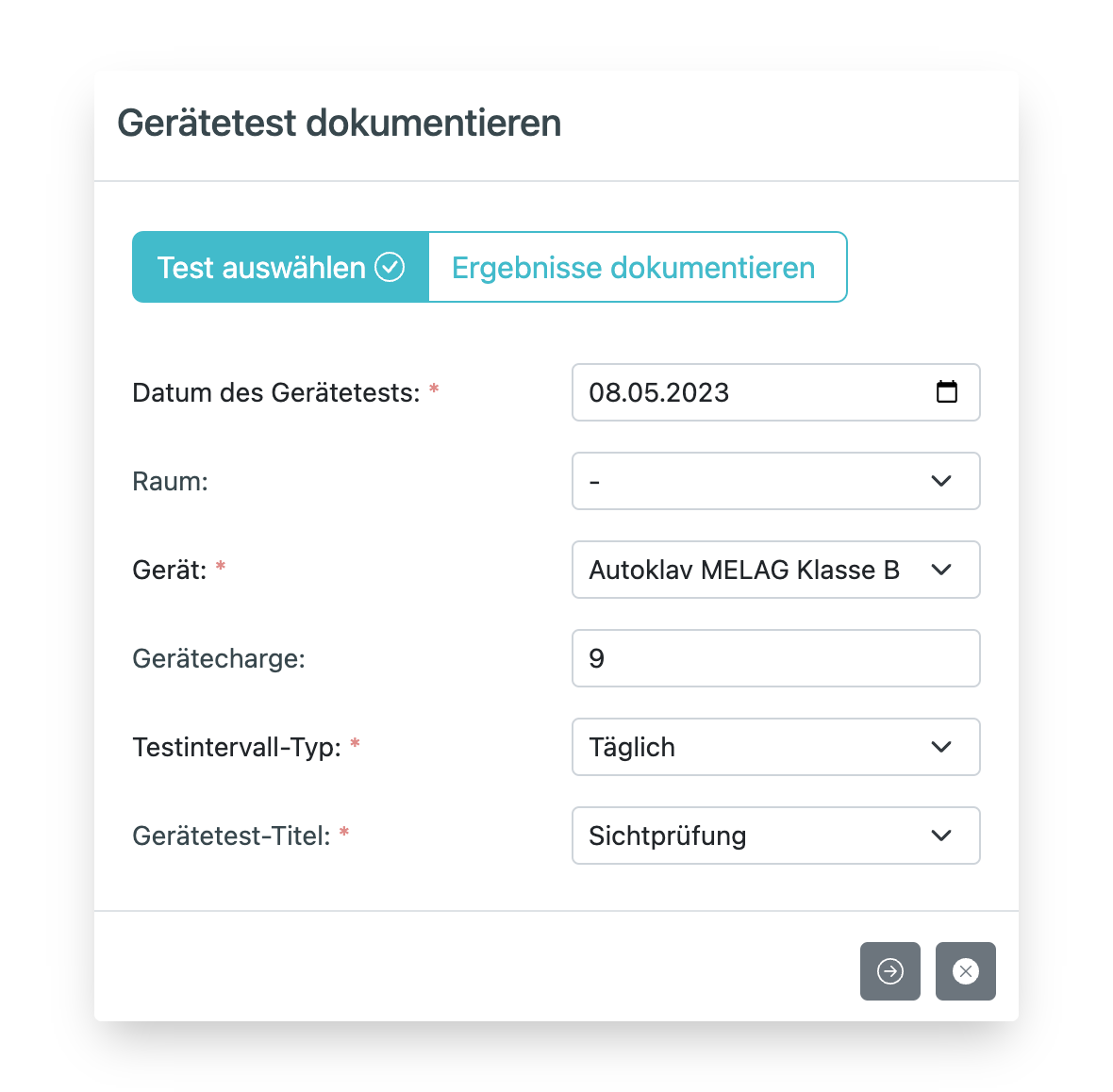
Bei allen Feldern mit einem roten Sternchen handelt es sich um Pflichtangaben.
Das Feld Datum des Gerätetests wird automatisch mit dem heutigen Tag vorausgefüllt und kann bei Bedarf angepasst werden.
Wählen Sie das Gerät aus, mit dem der Gerätetest durchgeführt wird. Angezeigt wird der Gerätename, den Sie unter Geräte anpassen können. Wählen Sie einen Raum aus, um nur Geräte aus diesem Raum angezeigt zu bekommen.
Geben Sie die Gerätecharche an. Die Gerätecharche wird mit jedem Durchlauf des Geräts erhöht. Sowohl Aufbereitungsvorgänge, wie auch Gerätetests erhöhen die Gerätecharche. MediFlow schlägt Ihnen automatisch die nächste Gerätecharche vor. Handelt es sich um einen Gerätetest, bei dem das Gerät nicht läuft, löschen Sie die vorgeschlagene Chargennummer.
Entsprechend der Geräteauswahl und der Wahl des Testintervalls werden Auswahlmöglichkeiten für Gerätetsts angezeigt. Ist entsprechende Gerätetest-Titel nicht verfügbart, wählen Sie Andere aus.
Wechseln Sie zur Ansicht Ergebnisse dokumentieren, indem Sie auf den linken Button unten rechts in der Ecke klicken.
Dokumentieren Sie Zwischenergebnisse und das Gesamtergebnis des Tests.
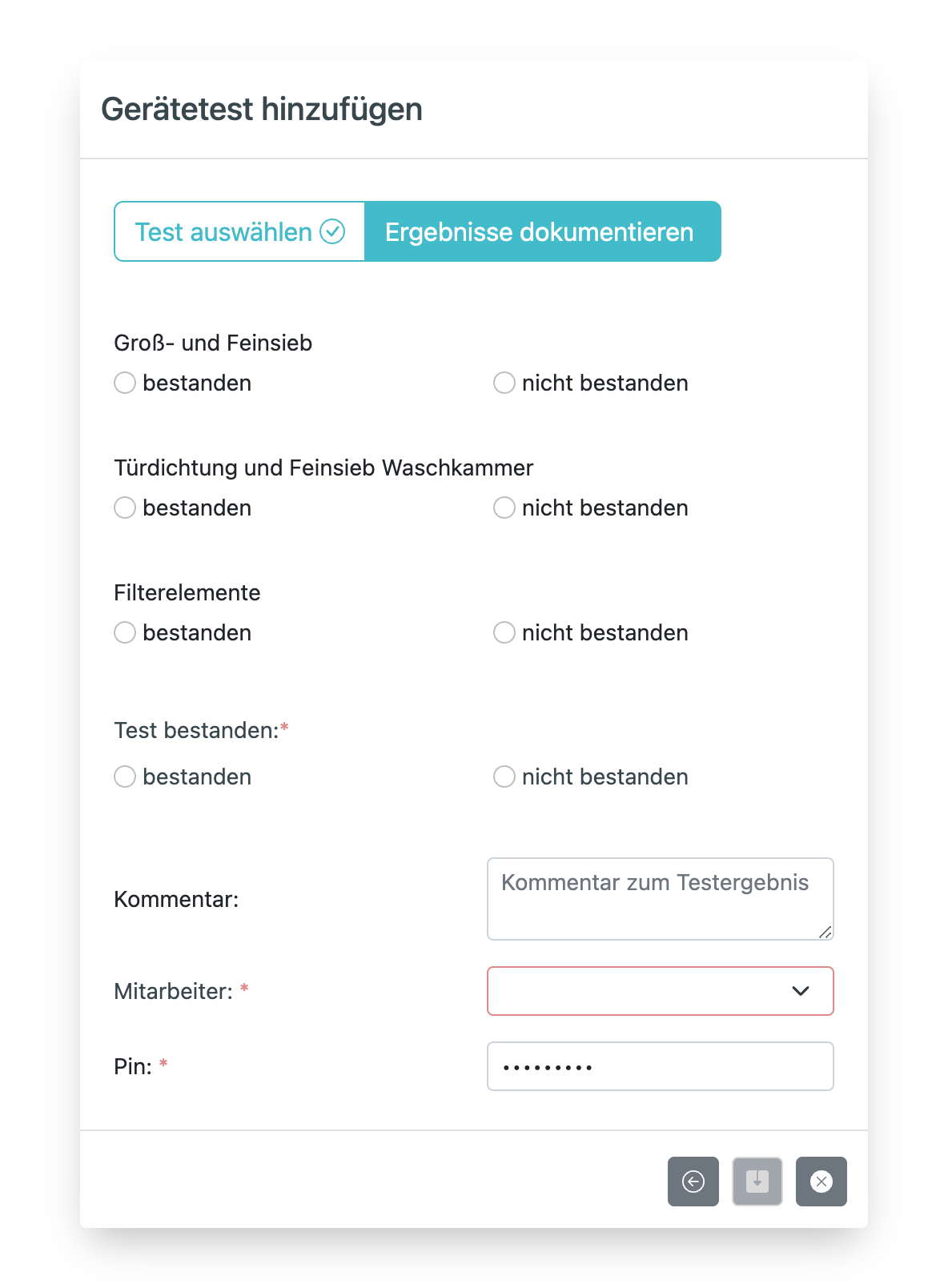
Haben Sie unter Gerätetest-Titel einen konkreten Test ausgewählt, so können Sie die Zwischenergebnisse des Tests mit bestanden oder nicht bestanden dokumentieren.
Unter Test bestanden dokumentieren Sie das Gesamtergebnis des Tests.
Im Feld Kommentar können Sie Auffälligkeiten beim Test und Angaben zum Testergebnis notieren.
Wählen Sie Ihren Namen aus der Liste der Mitarbeiter mit Aufbereitungs-Freigabeberechtigung aus.
Bestätigen Sie die Mitarbeiterauswahl mit der entsprechenden Pin.
Speichern Sie den Gerätetest, indem Sie auf den mittleren Button unten rechts in der Ecke klicken.
Geräteprüfungen hinzufügen
Gehen Sie in den Bearbeitungsmodus des Geräts, dem Sie eine Prüfung hinzufügen möchten-
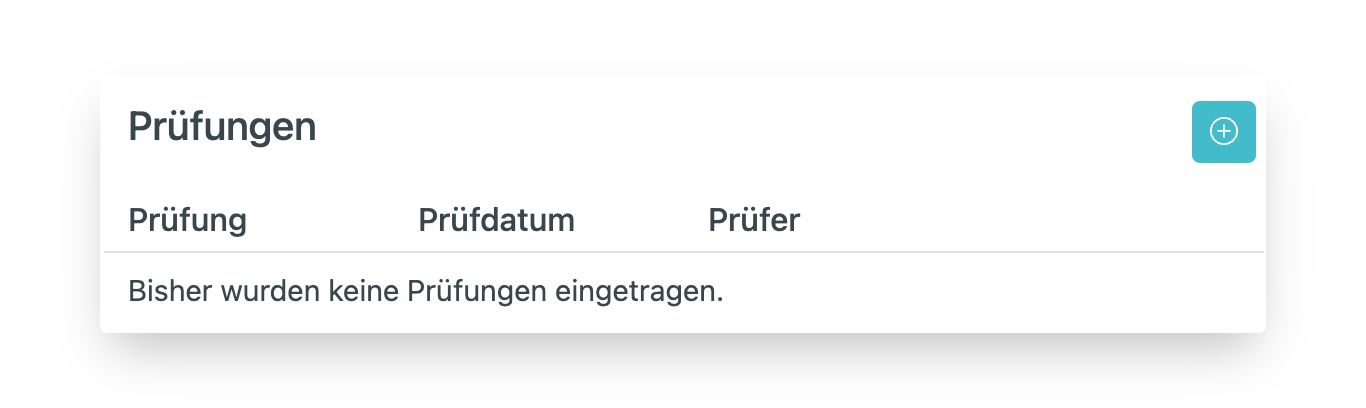
Fügen Sie eine Prüfung hinzu, indem Sie auf den Plus-Button oben rechts klicken.
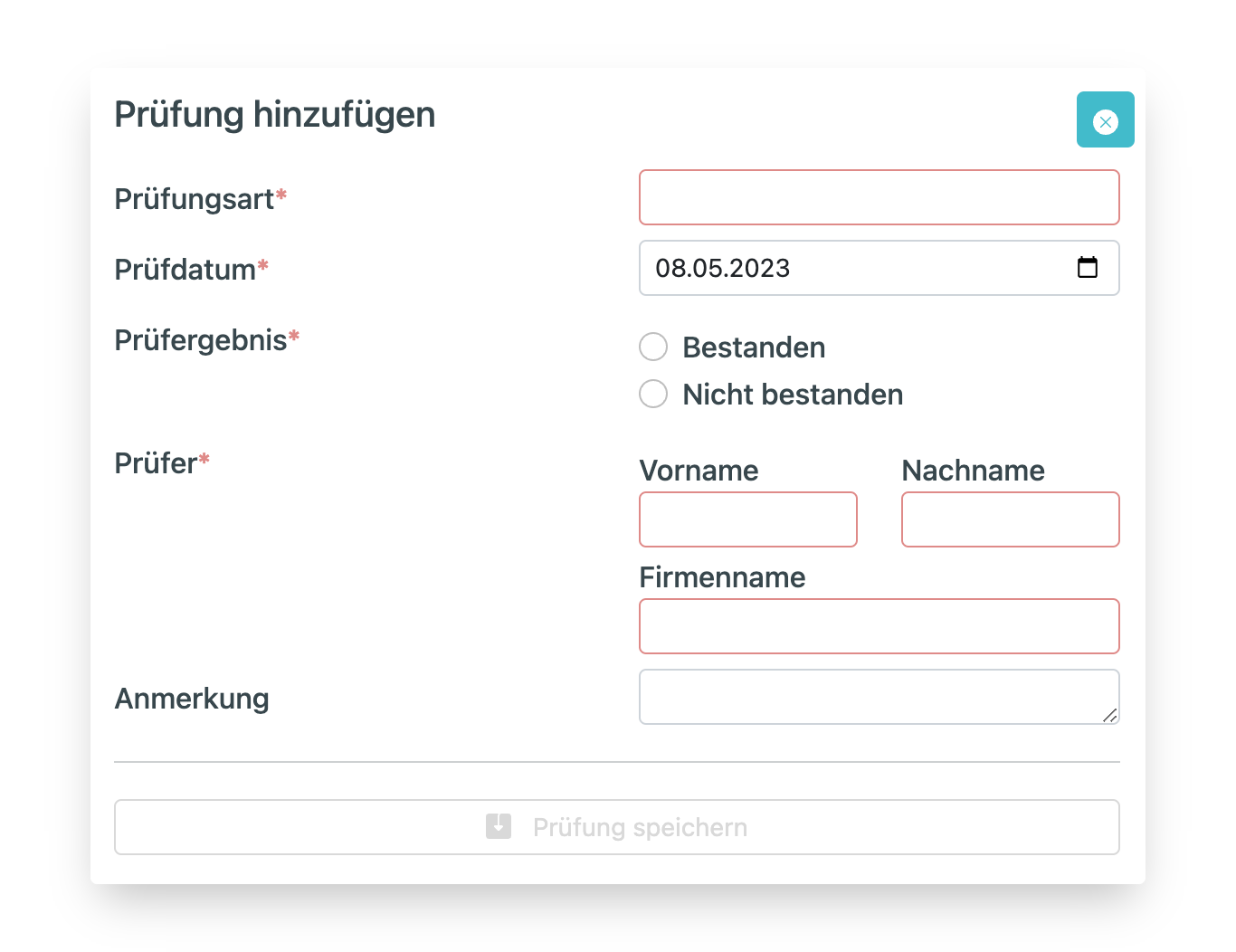
Wählen Sie die Prüfungsart und füllen Sie Prüfdatum, Prüfergebnis, Intormationen zum Prüfer und ggf. eine Anmerkung hinzu.
Termin für Geräteprüfung anfragen
In der Geräteübersicht werden Sie auf fällige Geräteprüfungen hingewiesen. Ist mindestens eine Geräteprüfung in den nächsten drei monaten fällig, erscheint eine gelbe Erinnerung. Ist mindestens eine Geräteprüfung bereits fällig, erscheint eine rote Erinnerung.

Um einen Termin für Geräteprüfungen zu vereinbaren, klicken Sie auf den Button Geräteprüfung vereinbaren und wählen Sie einen Partner aus.