Aufbereitungsvorgänge
Legen Sie zuvor Ihre Geräte an.
Wählen Sie Aufbereitung in der Menüleiste aus.
Legen Sie einmalig Ihre Instrumente und Trays an, um diese in den Aufbereitungsvorgängen auswählen zu können.
Instrumente und Trays anlegen
Erstellen Sie eine Liste Ihrer Instrumente und stellen Sie anschließend eine Liste Ihres Trays aus den Instrumenten zusammen.
Instrumente importieren
Klicken Sie auf den Button Instrumente verwalten:
Klicken Sie auf den Button Instrumente importieren:
Es öffnet sich ein Fenster, in dem Sie eine Übersicht von Instrumenten erhalten:
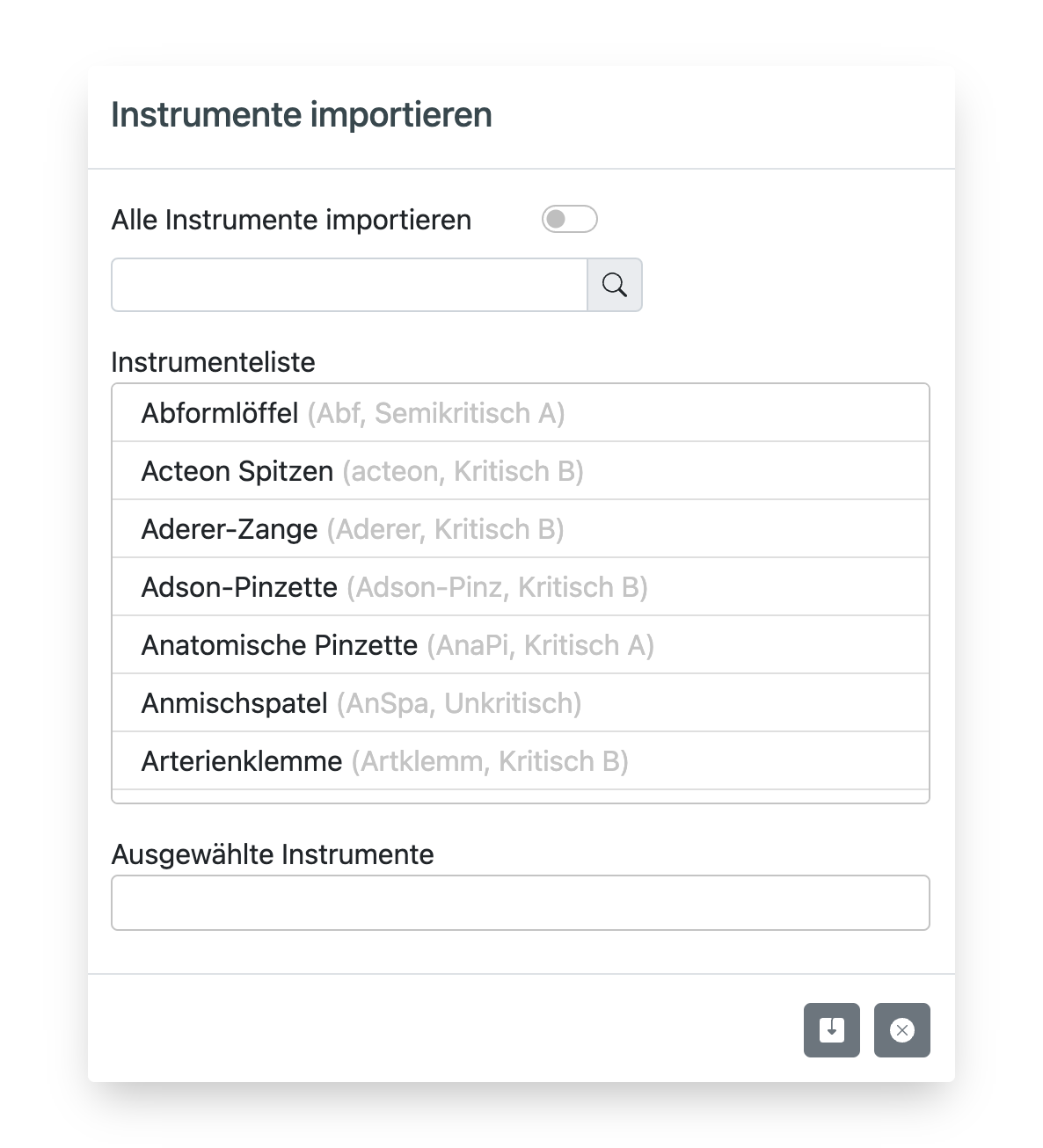
Aktivieren Sie die Option Alle Instrumente importieren oder wählen Sie einzelne Instrumente aus, indem Sie auf das gewünschte Instrument klicken. Sie können hierzu die Suche verwenden. Bestätigen Sie Ihre Auswahl durch den Speichern-Button:
Instrumente anlegen
Klicken Sie auf den Button Instrument anlegen:
Es öffnet sich ein Fenster, in dem Sie die Instrumenteinformationen eingeben können:
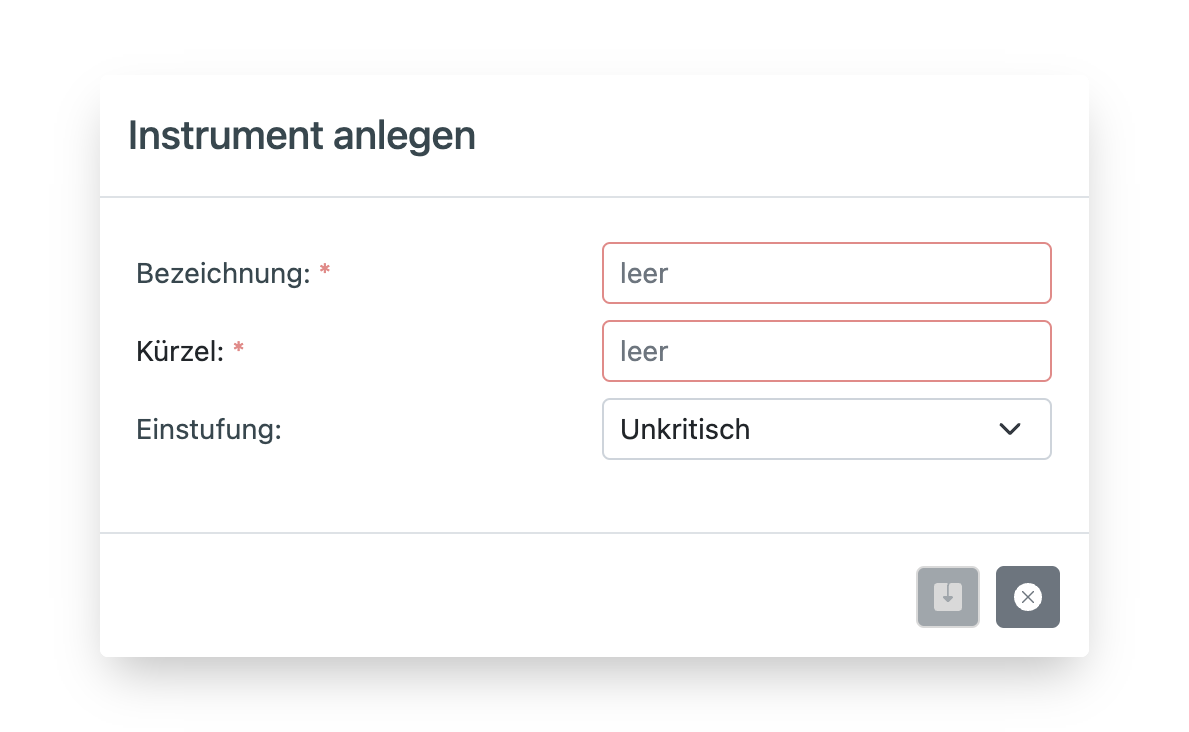
Füllen Sie die Felder Bezeichnung und Kürzel aus. Das Kürzel wird bei Ausdruck der QR-Codes mit angegeben, damit der jeweilige QR-Code mit dem richtigen Instrument zugeorndet wird.
Bei dem Feld Einstufung können Sie für das Instrument aus den folgenden Wahlmöglichkeiten wählen:
- Unkritisch
- Semikritisch A
- Semikritisch B
- Kritisch A
- Kritisch B
Sofern Sie die Einstufung nicht ändern, ist die Einstufung Unkritisch ausgewählt.
Speichern Sie das Instrument, indem Sie auf den linken Button unten rechts in der Ecke klicken.
Wiederholen Sie die vorherigen Schritte bis Sie alle Instrumente angelegt haben.
Trays anlegen
Wählen Sie Aufbereitung in der Menüleiste aus und klicken Sie auf den Button Trays verwalten:
Klicken Sie auf den Button Tray anlegen:

Es öffnet sich ein Fenster, in dem Sie die Trayinformationen eingeben können:
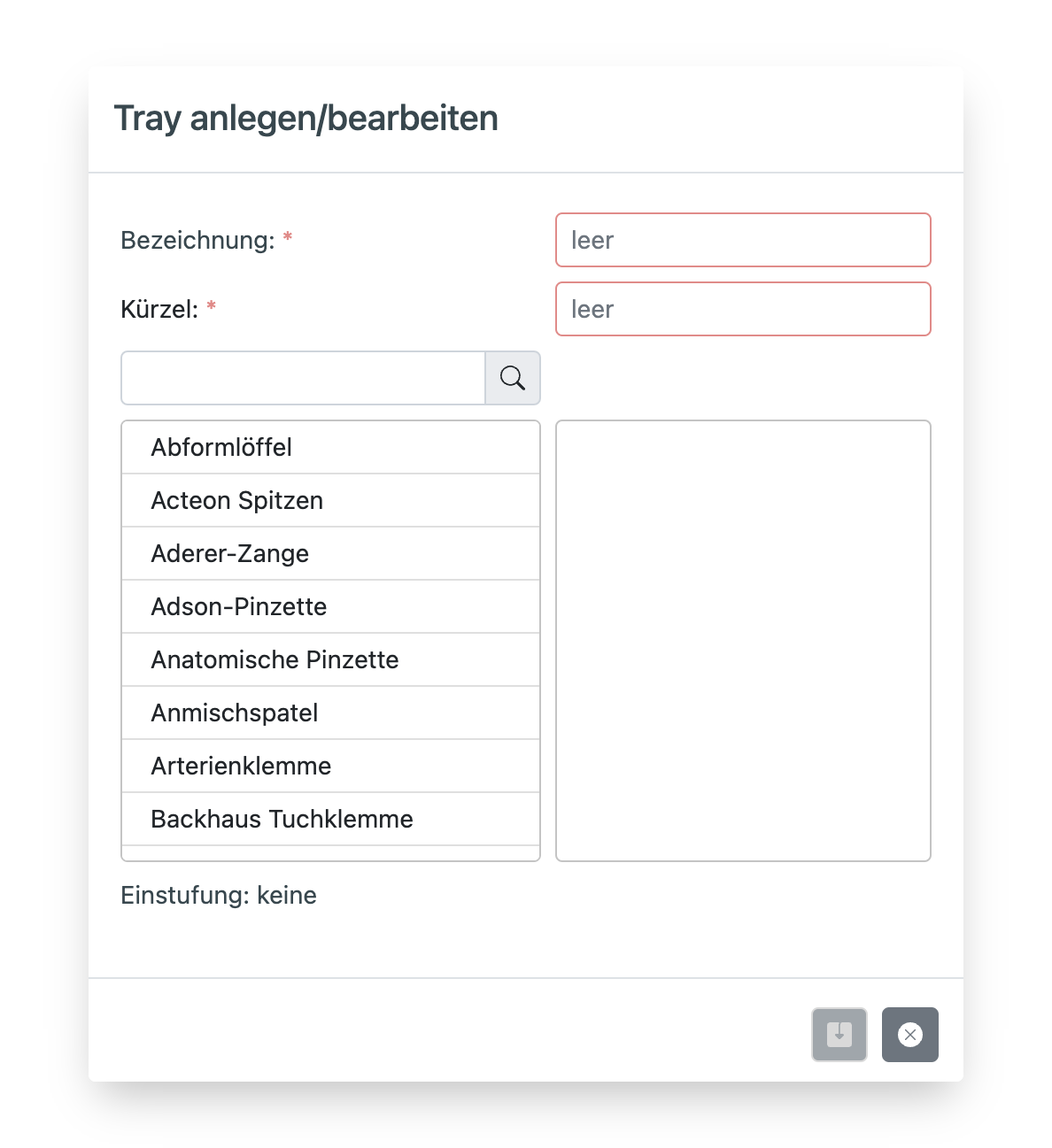
Füllen Sie die Felder Bezeichnung und Kürzel aus. Das Kürzel wird bei dem Ausdruck der QR-Codes mit angegeben, damit der jeweilige QR-Code mit dem richtigen Tray zugeorndet wird.
Wählen Sie die Instrumente für Ihr Tray aus, indem Sie auf ein Instrument klicken. Ausgewählte Instrumente werden farblich hinterlegt und erscheinen in der rechten Seite des Fensters. Sie können Instrumente auch mehrfach auswählen, die Zahl, die rechts neben dem ausgewählten Instrument erscheint, erhöht sich mit jedem Klick.
Um aus der Liste der Instrumente das richtige Instrument zu finden, können Sie entweder durch die Liste scrollen, oder Sie geben das Instrument in der Suche ein.
Möchten Sie ein Instrument wieder entfernen oder die Anzahl reduzieren, klicken Sie auf der rechten Seite des Fensters auf den Namen des Instruments.
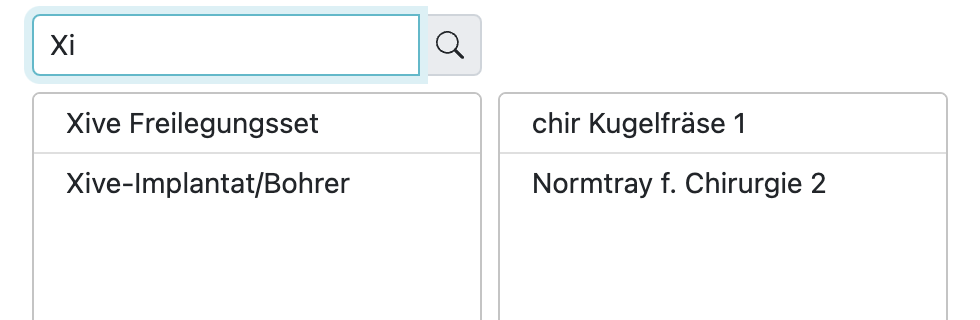
Speichern Sie das Tray, indem Sie auf den linken Button unten rechts in der Ecke klicken.
Wiederholen Sie die vorherigen Schritte bis Sie alle Trays angelegt haben.
Aufbereitungsvorgang anlegen
Klicken Sie auf den Button Vorgang anlegen.

Es öffnet sich ein Fenster, in dem Sie die Vorgangsdaten eingeben können:
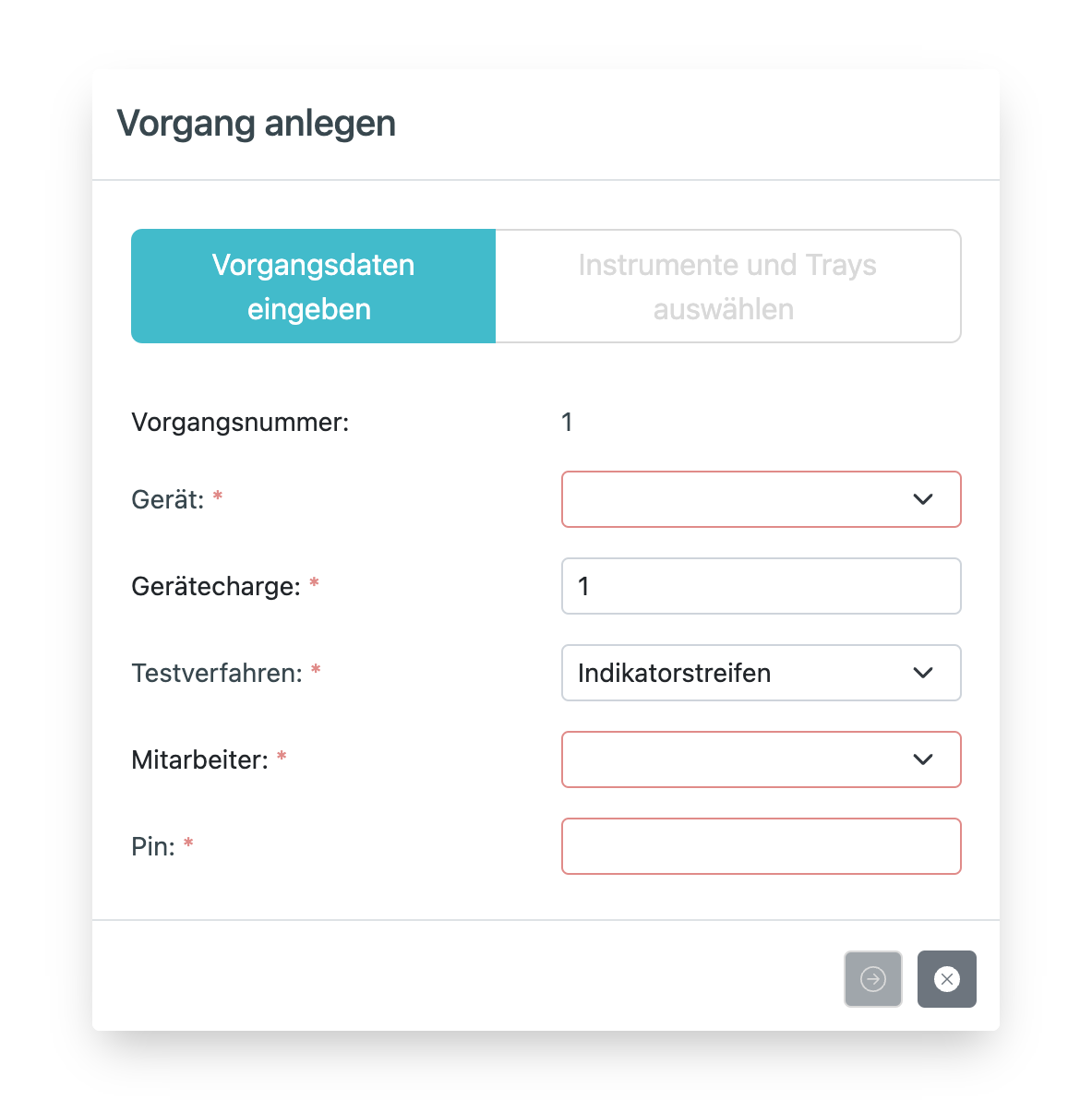
Bei allen Feldern mit einem roten Sternchen handelt es sich um Pflichtangaben.
Die Vorgangsnummer wird automatisch erfasst. Sie startet bei 1 und zählt mit jedem weiteren angelegten Vorgang hoch.
Wählen Sie das Gerät aus, mit dem der Sterilisationsvorgang durchgeführt wird. Angezeigt wird der Gerätename, den Sie unter Sterilisationsgeräte anpassen können.
Geben Sie die Gerätecharche an. Die Gerätecharche wird mit jedem Durchlauf des Geräts erhöht. Sowohl Aufbereitungsvorgänge, wie auch Gerätetests erhöhen die Gerätecharche. MediFlow schlägt Ihnen automatisch die nächste Gerätecharche vor.
Geben Sie die Art des Testverfahrens an. Dabei können Sie aus den folgenden Wahlmöglichkeiten wählen:
- Kein Indikator
- Indikatorstreifen
- Helixtest
- Andere
Wählen Sie Ihren Namen aus der Liste der Mitarbeiter mit Aufbereitungs-Freigabeberechtigung aus.
Bestätigen Sie die Mitarbeiterauswahl mit der entsprechenden Pin.
Wechseln Sie zur Ansicht Instrumente und Trays auswählen, indem Sie auf den linken Button unten rechts in der Ecke klicken.
Wählen Sie aus der oberen Liste die Instrumente aus, die in den Sterilisationsvorgang durchlaufen. Wählen Sie aus der unteren Liste die Trays aus, die in den Sterilisationsvorgang durchlaufen.
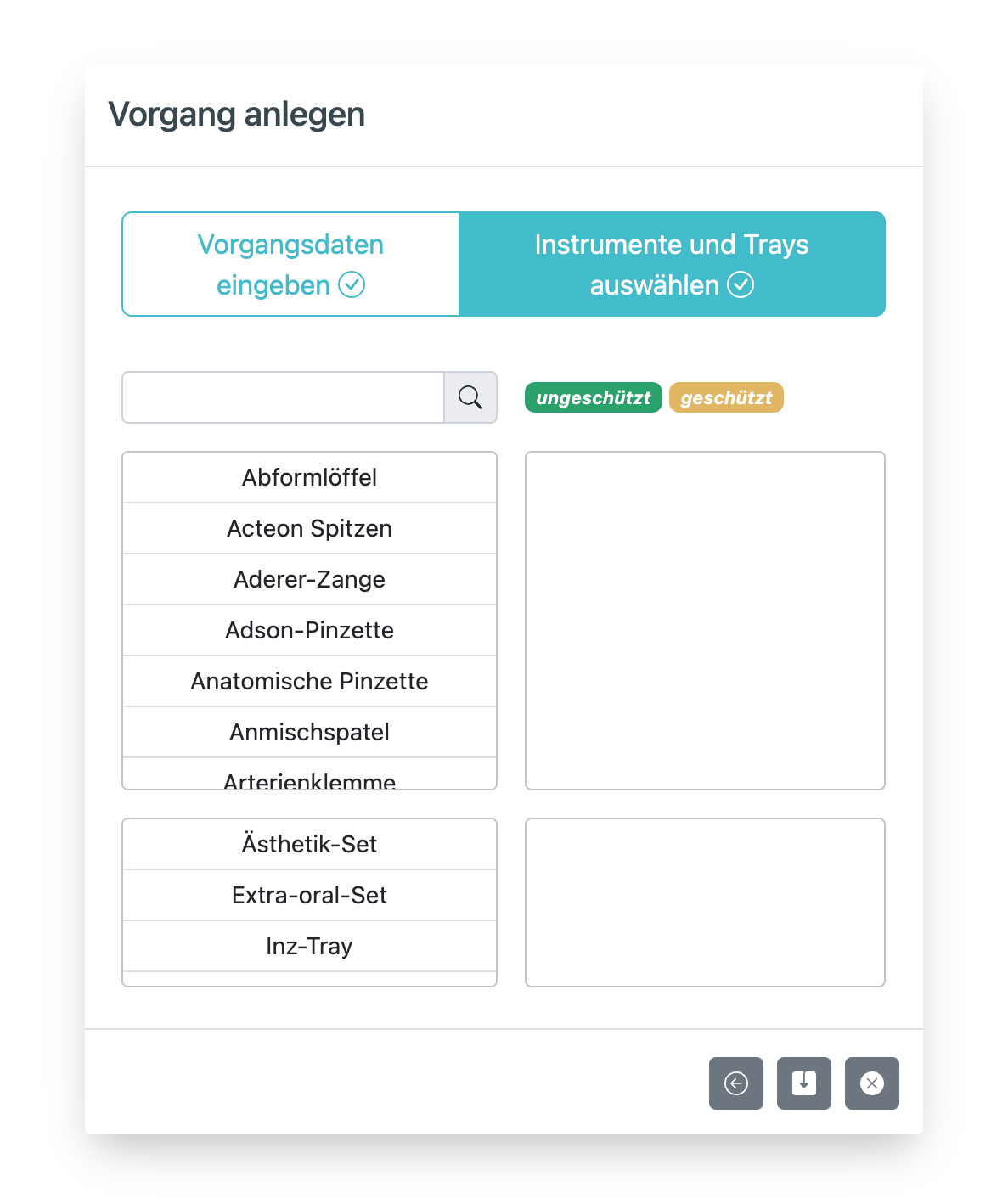
Klicken Sie auf das entsprechende Instrument, um es auszuwählen. Wenn Sie mit dem Mauszeiger über den Namen des Instruments gehen, erscheint ein grüner oder gelber Balken unter dem Namen. Wenn Sie den Mauszeiger über die linke Seite des Namens halten, erscheint ein grüner Balken und das Instrument wird bei einem Klick als ungeschützt hinzugefügt. Wenn Sie den Mauszeiger über die rechte Seite des Namens halten, erscheint ein gelber Balken und das Instrument wird bei einem Klick als geschützt hinzugefügt. Scrollen Sie durch die Liste der Instrumente, um das gewünschte Instrument zu finden oder nutzen Sie die Suche.
Klicken Sie auf die Trays, die Sie hinzufügen möchten. Trays werden immer als geschützt hinzugefügt. Scrollen Sie durch die Liste der Trays, um das gewünschte Tray zu finden.
Um Instrumente oder Trays zu löschen oder die Anzahl zu reduzieren, klicken Sie in der rechten Seite des Fensters auf die Zahl vor dem Instrument oder Tray, die Sie reduzieren möchten.
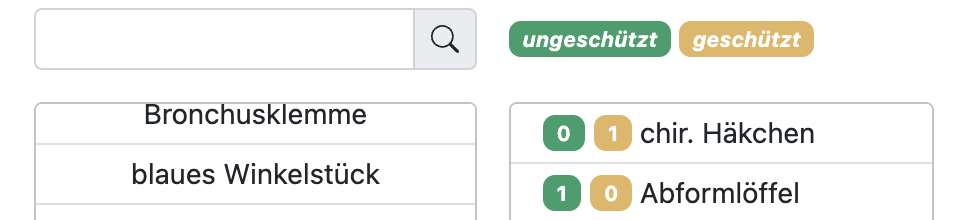
Speichern Sie den Vorgang, indem Sie auf den mittleren Button unten rechts in der Ecke klicken.
Aufbereitungsvorgänge freigeben
In der Übersicht der Aufbereitungsvorgänge erscheint der angelegte Vorgang:

Klicken Sie auf das gelbe Plus-Icon in der Spalte Protokoll, um das Protokoll des Sterilisationsvorgangs auszuwählen und hochzuladen.
Klicken Sie auf das gelbe Fragezeichen-Icon in der Spalte Freigabe, um die Freigabe des Vorgangs zu erteilen oder abzulehnen.
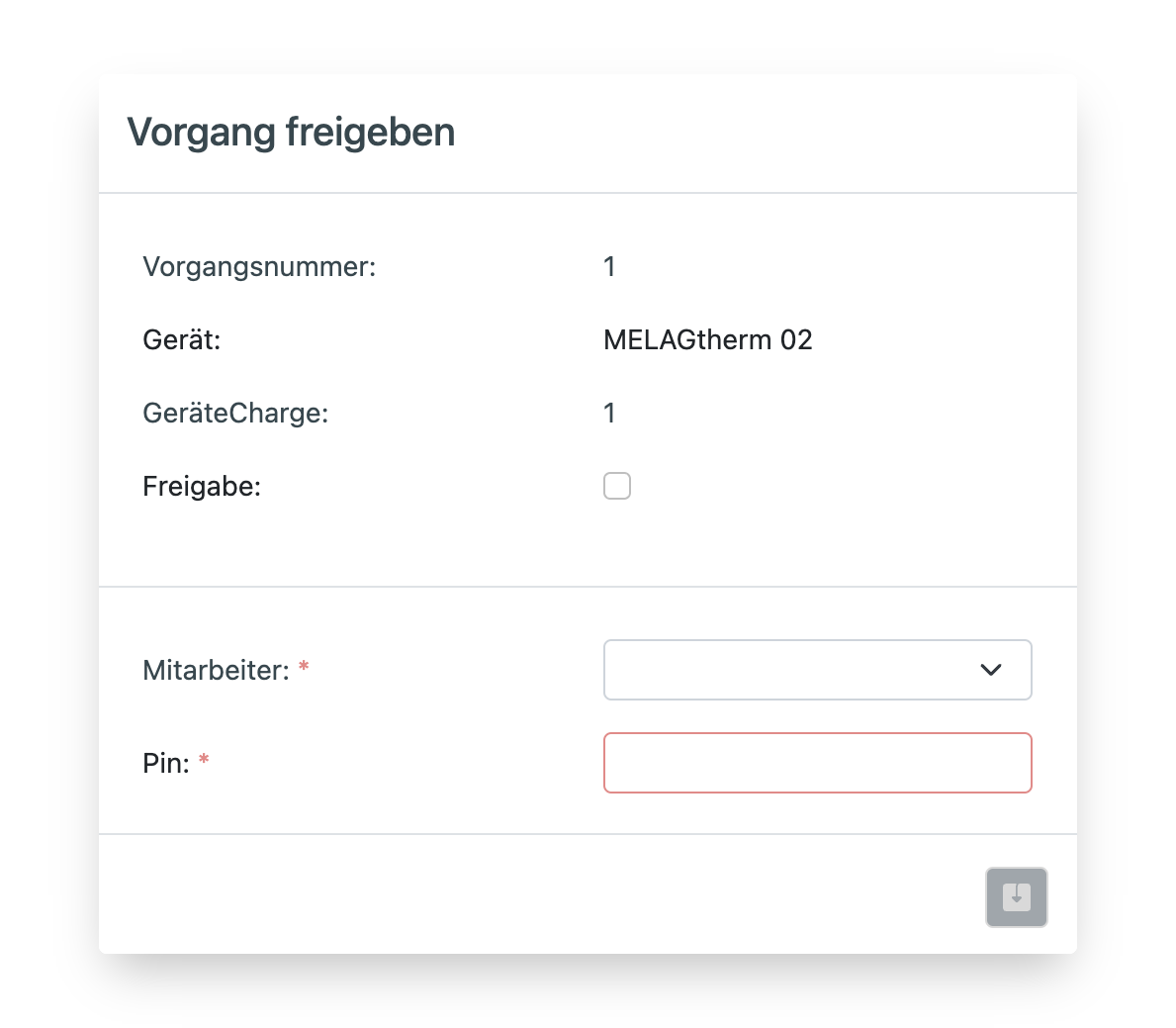
Bei allen Feldern mit einem roten Sternchen handelt es sich um Pflichtangaben.
Setzten Sie bei Freiabe einen Haken, um den Vorgang freizugeben.
Wählen Sie in dem Feld Mitarbeiter Ihren Namen aus der Liste der Mitarbeiter mit Steri Freigabeberechtigung aus.
Bestätigen Sie in dem Feld Pin die Mitarbeiterauswahl mit Ihrer Pin.
Speichern Sie die Freigabe oder Ablehnung, indem Sie auf den mittleren Button unten rechts in der Ecke klicken.
Freigegebene Vorgänge erhalten in der Spalte Freigabe ein grünes Häkchen-Icon.
Abgelehnte Vorgänge erhalten in der Spalte Freigabe ein rotes X-Icon.

QR-Codes Drucken
Für freigegebene Vorgänge können QR-Codes gedruckt werden. Einfach auf das Drucker-Symbol des entsprechenden Vorgangs klicken, es öffnet sich ein neues Fenster mit einer PDF in der sich die QR-Codes zu dem Sterilisationsvorgang befinden. Unter jedem QR-Code steht das Instrumente- oder Tray-Kürzel, für das der QR-Code bestimmt ist. Außerdem steht das Haltbarkeitsdatum unter dem QR-Code. Die Haltbarkeitsdauer kann in dem Menüpunkt Einstellungen angepasst werden.